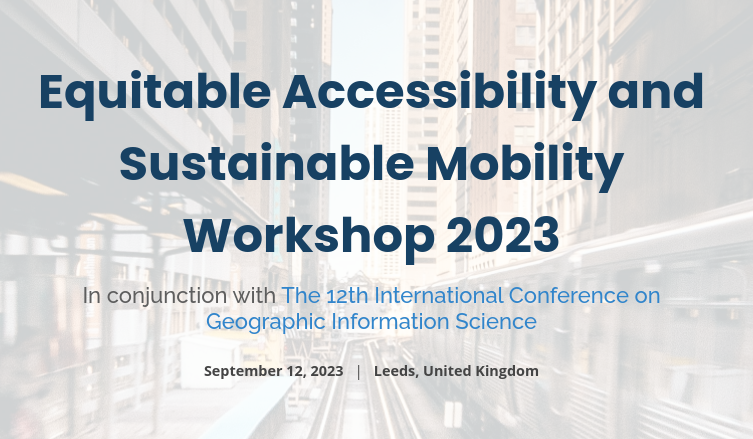Install Python & R + libraries
Contents
Install Python & R + libraries#
Note
The installation procedures used here are targeted for a use-case when you want to run Python and R side-by-side running Jupyter Notebooks. Hence, the instructions provided here differ from how you would typically install R packages when using e.g. R-Studio.
Note: If you are using R, it is probably easier if you just install the required packages directly in R-Studio using install.packages() -function.
The purpose of this page is to help you to install Python and R including the required libraries for them into your own computer for the use of this tutorial. We highly recommend using Miniconda to install libraries (especially Python libraries). Miniconda can be used to install libraries for Python, R and Julia languages. It comes by default with Python and a small number of essential packages. Additional packages can be installed using the package management systems mamba or conda. Both offer similar functionality, but we suggest using mamba because it is significantly faster for installing the libraries needed for using Python for GIS.
Miniconda is a light-weight version of Anaconda which is an open source distribution of the Python and R programming languages for large-scale data processing, predictive analytics, and scientific computing, that aims to simplify package management and deployment. In short, it makes life much easier when installing new tools to your Python.
In case you already have Miniconda/Anaconda installed on your computer, you can continue using that without a problem.
Install Miniconda#
You can find the latest version of Miniconda for different operating systems in the Miniconda dowload page. Tips and tricks for Windows, macOS and Linux users below.
Windows#
Visit the Miniconda download page and download the latest Miniconda3 Windows 64-bit installer for Windows.
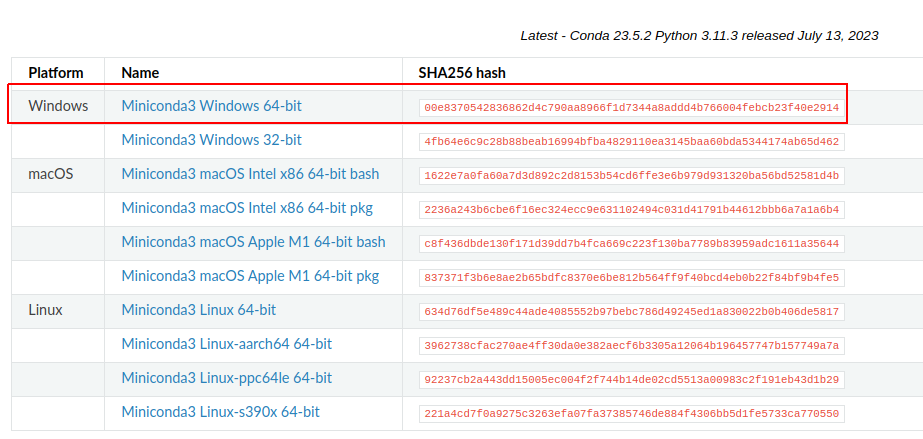
Install Miniconda to your computer by double clicking the installer and install it into a directory you want (you might need admin rights). Install it to local user and use the default settings.
After the installation is completed, test that the package manager conda works by
opening an Anaconda prompt (miniconda3) from the start menu,
and running command conda --version. If the command returns a version number of conda (e.g. conda 4.5.9) everything is working correctly.
macOS#
Visit the Miniconda download page and download the latest Python 3.11 installer for macOSX.
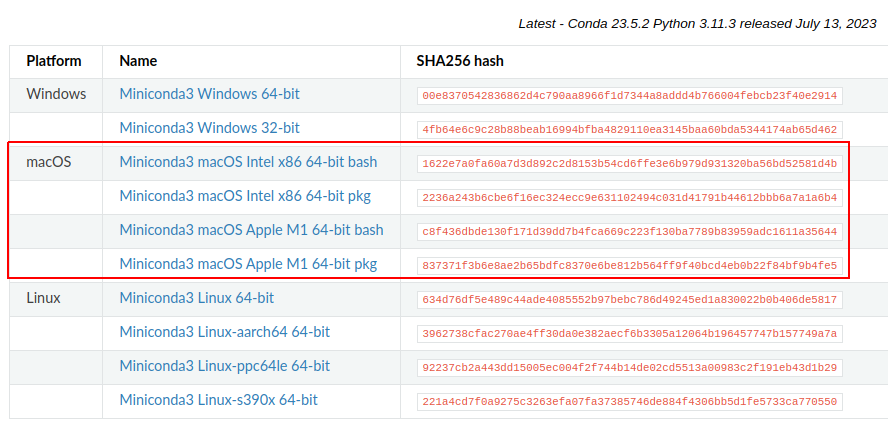
Linux#
Install Miniconda 3 and add it to system path using Terminal:
# Download and install miniconda (first
sudo wget https://repo.anaconda.com/miniconda/Miniconda3-latest-Linux-x86_64.sh
sudo bash Miniconda3-latest-Linux-x86_64.sh
# Add miniconda installation permanently to PATH variable
nano ~/.bashrc
# Add following line at the end of the file and save (EDIT ACCORDING YOUR INSTALLATION PATH)
export PATH=$PATH:/PATH_TO_MINICONDA/miniconda3/bin:/PATH_TO_MINICONDA/miniconda3/lib/python3.11/site-packages
Install the environment for Python & R#
Installing various GIS packages in Python can be sometimes a bit tricky due to various dependencies
between the packages. Sometimes an older version of the package, or even an older Python version might be required for a
specific tool to work. The recommended way to get the installation working smoothly is to create a dedicated
Python environment for the selected Python packages (e.g. for the ones used during this course).
A python environment is a separate installation including all required libraries as well as
the Python interpreter. It is a good practice to install all packages (if possible) from the same
conda channel (e.g. conda-forge which we recommend), and not to mix conda and pip for installations
if not necessary.
Conda has an excellent documentation about creating and managing conda environments where you can check details of the used commands.
Installing mamba#
To get started we will install the mamba package manager in our new Miniconda environment. We can install mamba by opening an Anaconda prompt (miniconda) and running the following:
# Install mamba
conda install mamba -n base -c conda-forge
If you’re curious, you can find more about mamba in the online user guide which covers most of the basic things, such as installing new packages.
Installing the packages#
After installing mamba, the main steps for creating and using a conda environment:
create the environment from environment.yml file using mamba,
activate the environment
start using the environment (e.g. launch the JupyterLab and start coding, see below)
Warning
The following might not install the R-environment properly on Windows (Python environment should work just fine).
In case you are using Windows and are interested in using R for your analyses, we recommend:
installing the environment using Windows Subsystem for Linux (WSL), or
installing the required R-packages (see this list) as you would do normally in R Studio (
install.packages(...)). In this case, install also Java OpenJDK 11 to your computer.
Download and create the environment for Python & R#
We have prepared a ready-made environment file for you (called environment.yml). You can download the file from the link below. The same file can be used with all operating systems
(on the download page: righ-click the Raw button -> And press Save link as ..):
Alternatively for R users: the list of required R packages
After downloading the environment file, run the following commands on the same folder where you downloaded it. If you don’t know how to navigate between different folders, check these short tutorials for terminal and command prompt (Windows). The commands below work similarly in all operating systems where you have Miniconda (or Anaconda) installed:
1. Create the Python & R environment based on the file that you downloaded by using a terminal (or command prompt) and executing the following command in the directory where you downloaded the .yml file:
mamba env create -f environment.yml
Activate the environment:
conda activate geo
You should now see the name of the environment at the start of the command line.
Test that the installation works by running follow command in terminal/command prompt:
python -c "import r5py"
In case the command runs and does not return any errors, everything works! If not, i) ensure that you have activated the environment, (step 2 above), ii) ensure that all packages installed properly (step 1).
Launch JupyterLab IDE
After you have installed all required packages, you can start working in a local Jupyter Lab environment that is
linked to your geo conda environment by launching jupyter lab on the command line.
It’s a good idea to first navigate to the folder where your Jupyter Notebook -files are located before launching Jupyter Lab.
jupyter lab
Note, Jupyter Lab will probably prompt you to “Build” the installation in order to get the git-plugin to show.
Note about OpenJDK Java Development Kit#
r5py | r5r libraries rely on Java JDK engine. Hence to get the libraries working, you need to have OpenJDK to your computer.
In case you have installed the Python environment as instructed above,
you don’t need to do anything as the Java JDK came with the Python environment!
In case you install the libraries using other approach (e.g. from PyPi, or using R install.packages()), please install the OpenJDK 11 from here.
General guide for installing packages with Mamba/Conda#
Conda has an excellent online user guide which covers most of the basic things, such as installing new packages. You can replace all conda commands listed in the user guide with mamba to be able to install the packages much faster.
Mamba install#
You can install new packages using the mamba install
command. The basic syntax for installing packages is mamba install package-name.
In addition, we also want to specify the conda channel from where the package is downloaded using the parameter -c.
Installing Pandas package from the conda-forge channel:
mamba install -c conda-forge pandas
Once you run this command, you will see also other packages getting installed and/or updated as conda checks for dependencies of the installed package. Read more about package installations in the conda documentation It’s a good idea to search for installation instructions for each package online.
You can install other useful packages in a similar way:
mamba install -c conda-forge matplotlib
mamba install -c conda-forge hvplot
mamba install -c conda-forge geopandas
Conda channels
Conda channels are remote locations where packages are stored. During this course (and in general when installing packages for scientific computing and GIS analysis) we download most packages from the conda-forge channel.
Conflicting packages
A good rule of thumb is to always install packages from the same channel (for this course, we prefer the conda-forge channel). In case you encounter an error message when installing new packages, you might want to first check the versions and channels of existing packages using the conda list command before trying again.
Installing JupyterLab#
We use JupyterLab as the main programming environment. JupyterLab also comes with the environment that we provided for you above.
In case you are interested to use it in other environments, you can install it like any other packages using the conda install command. For other options and more information, take a look at the JupyterLab installation instructions.
Install JupyterLab from the conda-forge channel:
mamba install -c conda-forge jupyterlab
After installation is completed, you can start a JupyterLab instance by running this command (notice the space between the words!):
jupyter lab
After running the command, JupyterLab should open up automatically in a browser window. Notice that the JupyterLab will always open in a directory from where you launched it in the terminal / command prompt.
Git extension for JupyterLab#
After you have installed JupyterLab, you can also add the JupyterLab Git extension to your environment in case you need to interact e.g. with GitHub:
conda install -c conda-forge jupyterlab-git